爱思助手打开是英文_爱思助手进入恢复模式
爱思助手使用指南:当爱思助手打开是英文时,如何进入恢复模式
在使用爱思助手时,有时会遇到一些问题,导致软件打开时显示英文界面,或者出现其他异常情况。此时,我们可以尝试将爱思助手重置或恢复到之前的状态,以解决问题。本文将介绍在爱思助手打开是英文时,如何进入恢复模式,并提供详细的步骤指导和注意事项。
为什么爱思助手打开是英文?
爱思助手是一款功能强大的iOS设备管理软件,它可以帮助用户轻松管理和备份iOS设备上的数据,下载和安装应用程序,以及修复一些常见的iOS系统问题。爱思助手支持多种语言,包括简体中文、繁体中文、英文等。
如果你安装的是英文版爱思助手,或者在安装过程中选择了英文作为默认语言,那么爱思助手打开时自然会显示英文界面。此外,如果你之前使用过爱思助手,但最近更新了软件或更换了设备,软件可能会保留之前的语言设置,导致打开时显示英文。
在大多数情况下,爱思助手会根据系统语言自动切换到相应的语言界面。但如果你遇到爱思助手打开是英文的情况,并且希望切换到中文界面,你可以尝试以下方法:
方法一:在爱思助手主界面,点击右上角的「设置」图标,在弹出的菜单中选择「语言」,然后在下拉菜单中选择「简体中文」或「繁体中文」。
方法二:如果爱思助手没有响应或无法打开设置界面,你可以退出软件,然后重新启动。在启动软件时,同时按住Ctrl和Shift键,这会打开语言选择界面,你可以在此选择中文语言包。
如果以上方法无法解决问题,或者你希望重置爱思助手到初始状态,你可以尝试进入恢复模式,并重新安装软件。
如何让爱思助手进入恢复模式?
当爱思助手出现异常情况时,我们可以尝试让它进入恢复模式,以进行修复或重置操作。以下是详细步骤:
双击爱思助手桌面快捷方式,打开软件。如果软件没有正常启动,请前往任务管理器结束所有相关进程,再尝试重新打开。
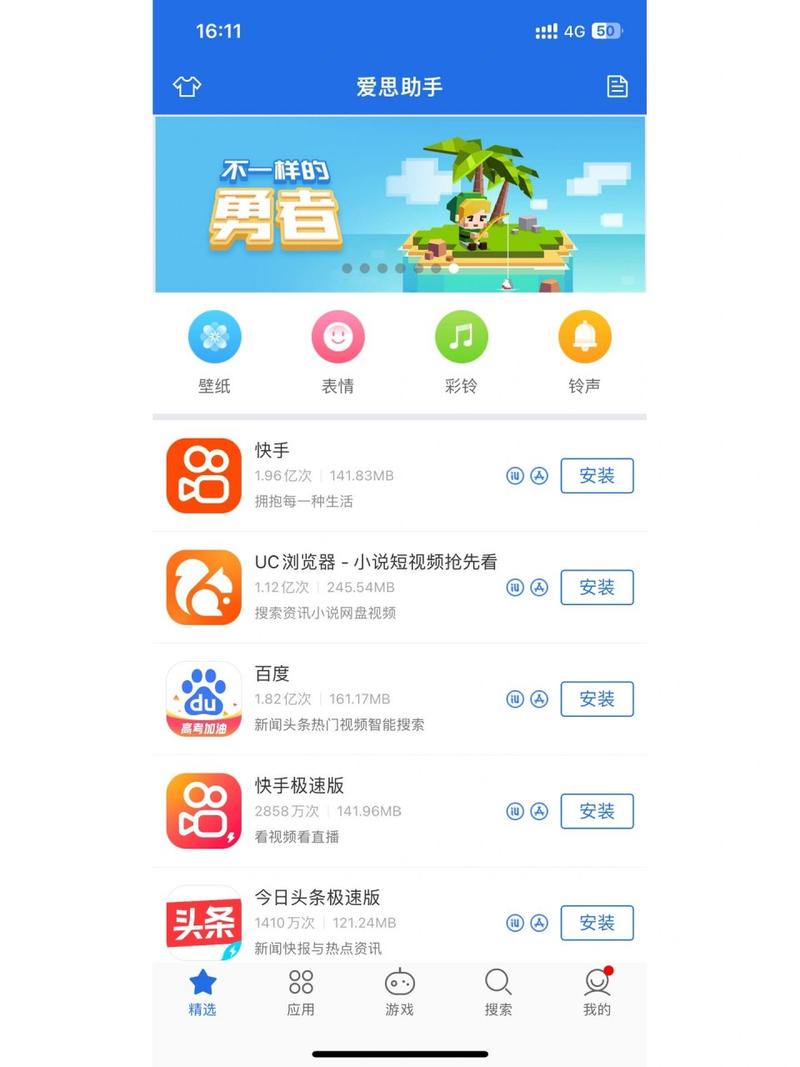
如果爱思助手打开是英文,请按照上文方法尝试切换语言。如果仍无法正常使用,请继续以下步骤。
使用数据线将iOS设备连接到电脑。确保数据线能正常使用,并确认电脑已安装最新版的iTunes。
在爱思助手主界面,点击右上角的「更多」选项卡,然后选择「进入恢复模式」按钮。
此时,爱思助手将引导你的iOS设备进入恢复模式。请根据屏幕上的提示操作,并耐心等待直到进入恢复模式。
如果你的iOS设备成功进入了恢复模式,你会看到设备屏幕上显示一个连接iTunes的图标和数据线。
请注意,在恢复模式下,你的iOS设备将无法正常使用,并且设备数据可能会被清除。因此,在进入恢复模式前,请确保已备份重要数据。
进入恢复模式后的操作
成功将iOS设备进入恢复模式后,你可以根据需要进行以下操作:
1.修复iOS系统问题
如果你的iOS设备出现卡顿、黑屏、死机等问题,导致无法正常使用,你可以尝试使用爱思助手修复iOS系统。在爱思助手主界面,点击「系统修复」选项卡,然后选择「标准修复」或「深度修复」模式。请注意,深度修复模式会清除设备上的所有数据,请提前备份重要数据。
2.重置爱思助手
如果你遇到爱思助手打开是英文,并且希望重置软件到初始状态,你可以尝试在恢复模式下重新安装软件。在爱思助手主界面,点击「更多」选项卡,然后选择「重装爱思助手」按钮。请注意,此操作会清除爱思助手的所有数据和设置。
3.退出恢复模式
如果你已完成修复或重置操作,或者只是暂时进入恢复模式进行测试,你可以退出恢复模式,让iOS设备恢复正常使用。在爱思助手主界面,点击「更多」选项卡,然后选择「退出恢复模式」按钮。请注意,此操作可能会导致设备数据丢失,请提前备份重要数据。
进入恢复模式时的注意事项
在进入恢复模式前,请确保已备份iOS设备上的重要数据,以避免数据丢失。
请确保你的电脑已安装最新版的iTunes,并使用原装数据线连接iOS设备和电脑。
在恢复模式下,请不要断开设备与电脑的连接,以免造成数据损坏或设备无法启动。
如果你只是希望切换爱思助手的语言,而不是重置软件,请尝试上文提到的方法,而不是直接进入恢复模式。
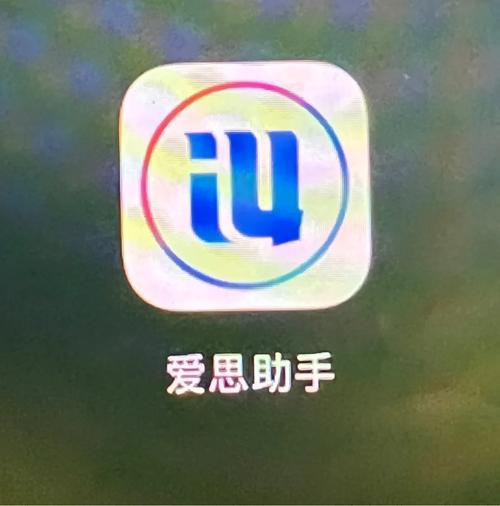
请谨慎使用「深度修复」模式,此模式会清除设备上的所有数据,并且无法恢复。
总结
本文介绍了当爱思助手打开是英文时,如何让软件进入恢复模式,并提供了详细的步骤指导和注意事项。如果你遇到爱思助手打开是英文,或者软件出现异常情况,你可以尝试进入恢复模式进行修复或重置操作。请谨慎操作,并提前备份重要数据。
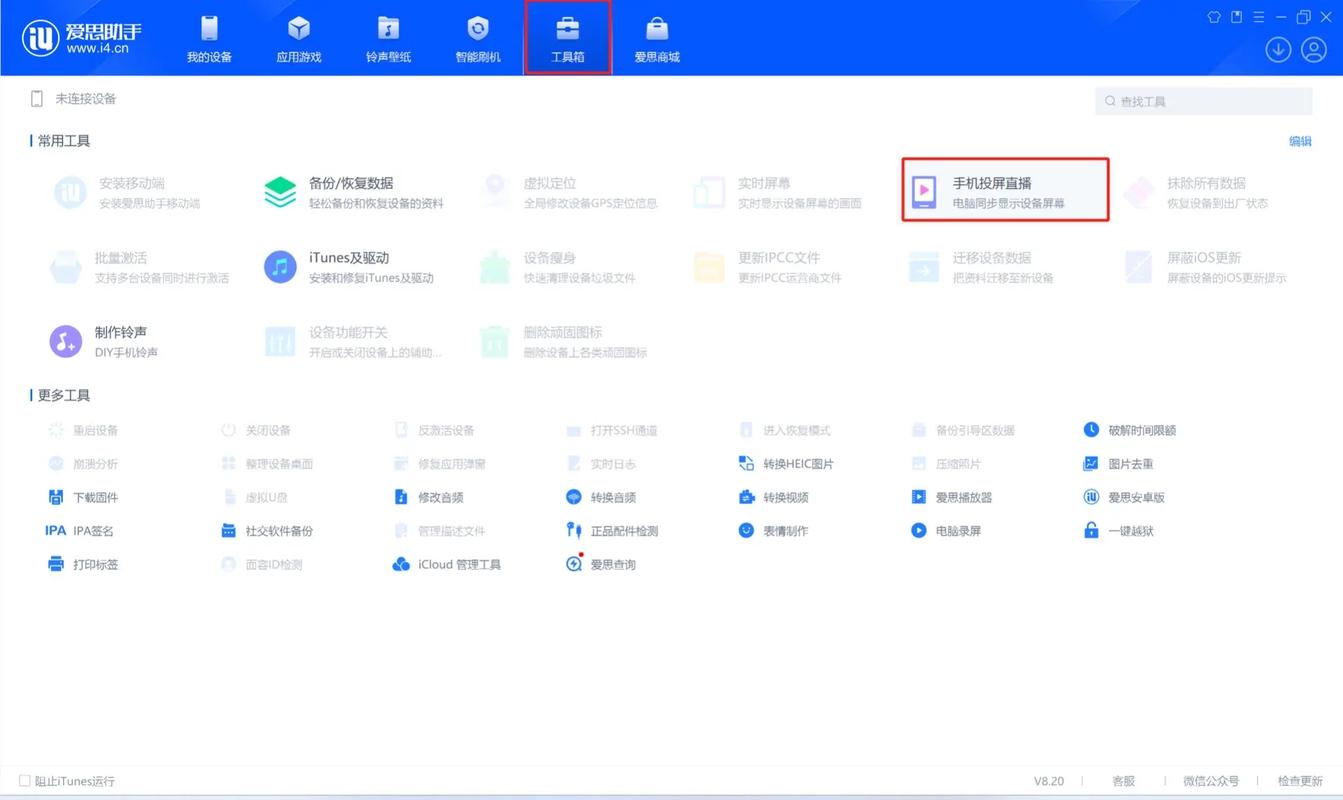
- 爱思助手手机怎么下_爱思助手无法恢复设备01-16
- 爱思助手报错2_爱思助手短信删除01-16
- 爱思助手怎样使用_爱思助手密保01-16
- 爱思助手恢复苹果_爱思助手4怎么降级01-16
- 爱思助手怎么连接苹果_爱思助手导出照片压缩01-16
- 爱思助手恢复不了备份_电脑怎么连爱思助手01-16
- 爱思助手手机版验机_爱思助手刷机卡9101-16
- 爱思助手无法连接_爱思助手检测电池01-16
- 爱思助手投屏苹果_用完爱思助手怎么退01-16
- 爱思助手思_爱思助手.01-16
- 爱思助手怎么设置_爱思助手查保修01-16
- 爱思助手拼音怎么写_平板爱思助手验机01-16
- 爱思助手是什么软件_爱思助手论坛01-16
- 爱思助手支付宝_爱思助手手机版苹果01-16
- 爱思助手旧版苹果_爱思助手帐号申诉01-16
- 爱思助手数据恢复_爱思助手越狱刷机01-16
- 爱思助手恢复模式刷机_爱思助手源01-16
- 爱思助手手机投屏直播_爱思助手苹果连接线01-16
- 爱思助手总裁_爱思助手介绍01-16
- 爱思助手怎样解锁_爱思助手秒装01-16
- 爱思助手报错-47_爱思助手水印教程01-16
- 爱思助手改定位_爱思助手传输失败01-16
- 爱思助手推广_爱思助手权限01-16
- 爱思助手怎么进入_爱思助手没有shsh01-16
- 爱思助手怎么连接手机_爱思助手保存资料刷机01-16
- 爱思助手改定位不好使_爱思助手账号密码找回01-16
- 爱思助手无法下载应用_下载爱思助手软件01-16
- 爱思助手收费吗_爱思助手绕过验证01-16
- 爱思助手打开来日历_爱思助手pc端手机版01-16
- 爱思助手怎么验机_爱思助手旧版本01-16
- 爱思助手恢复备份_爱思助手安装不了01-16
- 爱思助手旧版手机版_能直接安装爱思助手01-16
- 爱思助手旧版本_i4爱思助手01-16
- 爱思助手斯_爱其思助手01-16
- 爱思助手无法恢复设备_爱思助手写入基带01-16
- 爱思助手怎么解决死机_爱思助手可以改数据吗01-16
- 爱思助手找回_爱思助手病毒01-16
- 爱思助手恢复出厂_苹果怎么装爱思助手01-16
- 爱思助手怎样安装_爱思助手不能安装01-16
- 爱思助手抹除数据_爱思助手查苹果配置01-16
- 爱思助手推广_爱思助手-10301-16
- 爱思助手报错-2_xy苹果助手爱思助手哪个好01-16
- 爱思助手扫码_爱思助手怎么降级01-16
- 爱思助手怎么验机视频_爱思助手导出不完整01-16
- 爱思助手怎么联系_贝特爱思助手01-16
- 爱思助手打开ssh_爱思苹果助手7.001-16
- 爱思助手打不开了_爱思修复助手下载01-16
- 爱思助手是越狱吗_爱思助手刷机白苹果01-16
- 爱思助手改虚拟地址_安卓爱思助手分身定位01-16
- 爱思助手显示电池寿命_爱思助手如何下载铃声01-16
- 爱思助手换手机铃声_爱思助手铃声怎么设置01-16
- 爱思助手恢复shsh_爱思助手变英文01-16
- 爱思助手投屏声音_爱思助手苹果升级系统01-16
- 爱思助手是不是越狱_用爱思助手怎么降级01-16
- 爱思助手怎样刷机_爱思助手修复闪退01-16
- 爱思助手怎么验屏幕_爱思助手怎么验苹果01-16
- 爱思助手更新软件_爱思助手更新系统01-16
- 爱思助手显示日历_爱思助手关闭验证01-16
- 爱思助手无法打开_pp助手还是爱思01-16
- 爱思助手恋舞_爱思助手链接超时01-16



